by Christine Smith • 2020-09-29 10:38:01 • Proven solutions
- Meta Movie 2 2 4 – Add Metadata To Your Videos Without
- Meta Movie 2 2 4 – Add Metadata To Your Videos Free
- Meta Movie 2 2 4 – Add Metadata To Your Videos Youtube
- Meta Movie 2 2 4 – Add Metadata To Your Videos Using
Adding Metadata for Windows and Mac requires following a well detailed step by step guidelines. For a newbie, we promote you to use easy to use the software, the 'Wondershare UniConverter (originally Wondershare Video Converter Ultimate)'. This is the best software available to help you in successfully adding Metadata for Windows and Mac. The guidelines listed below if well followed will be helpful in achieving this result.
Adding TEXT to video- How To do it Quick & Easy TUTORIAL: Want to learn about adding text to video? Watch this video. Well organized and easy to understand Web building tutorials with lots of examples of how to use HTML, CSS, JavaScript, SQL, PHP, Python, Bootstrap, Java and XML.
Part 1. How to add MP4 metadata on Windows and Mac.
Wondershare UniConverter (originally Wondershare Video Converter Ultimate) converts videos between a large numbers of formats and then exports them to any chosen devices. It can also work as a video metadata.
Wondershare UniConverter (originally Wondershare Video Converter Ultimate) - Best MP4 Metadata Editor and Converter for Windows / Mac (Catalina Included)
- Add metadata to your viddeos easily.
- Directly convert videos to MP4, AVI, MKV, MOV and 1000+ other formats.
- convert video to any format in batch with 30X Faster speed compared with common converters.
- Burn iPhone videos to DVD disk or Blu-ray disc to play with your DVD player with free DVD templates.
- Transfer videos from computer to iPhone, iPad and other devices directly and vice versa.
- Download or record videos from YouTube and other 10,000 sites.
- In-program editing tools helps customize your iPhone video, like trimming, cropping, adding watermark, subtitles etc.
- Supported OS: Windows NT4/2000/2003/XP/Vista/7/8, and Windows 10 (32 bit & 64 bit), Mac OS 10.15 (Catalina), 10.14, 10.13, 10.12, 10.11, 10.10, 10.9, 10.8, 10.7, 10.6.
Steps on How to Add MP4 Metadata with Wondershare UniConverter (originally Wondershare Video Converter Ultimate):
Through the following step by step instruction ,it will show you how to add Metadata to your MP4 file. There are two solutions for Wondershare UniConverter (originally Wondershare Video Converter Ultimate), you can add MP4 metadata with video conversion or just add metadata directly without any changes, we will mainly introduce the latter.
Step 1 Add MP4 file into the metadata tagger for MP4.
Go to the Toolbox section > Fix Media Metadata to enter the metadata editing window. And click … button to add the MP4 video that you want to edit metadata.
Step 2 Add metadata to MP4.
After you have added the MP4 video, you can click Search button to search the metadata information on the website, if it is not a normal video name, you probably can't search it. Then, you can edit your metadata information manually, such as:
- Video Type
- Movie Name
- Language
- Episode name
- Actors
- Director
- Screen writer
- Tagline
- Description
- Comment
- Cover picture
- Genre
- Rating
- And video definition
All this information you can add as metadata in your MP4 file, it is time to hit the Save button at the bottom of the interface. The metadata video will now be automatically placed in the right place where you add the original file.
Note: Wondershare UniConverter (originally Wondershare Video Converter Ultimate) can add metadata information to other video formats except MP4. Here are the supported formats:
- For Windows version, it supports MP4, MKV, MOV, M4V, AVI and WMV input formats.
- For Mac version, it supports MP4, M4V, MOV, MP3, AIF, FLAC, IT, XM, S3M, MOD, MPC, OGG, OGA, SPX, TTA, WV, M4A, M4R, M4B and M4P input formats.
If you want to add MP4 video metadata while converting the video formats, than you can try another way to add MP4 metadata >.
Part 2. Using MetaZ on Mac to add metadata.
MetaZ only accepts MP4 video format for metadata tagging partly because the AVI and WMV files are not commonly used on Mac. Note that if you have a WMV or AVI file, you have to convert it to MP4 before you can add metadata on it. To add metadata using MetaZ on Mac, the following steps should be followed.
Step 1 Download the Recent Version of MetaZ.
Note: It comes with a zip file which must be unzipped. .Unzip and install. Once installed, start MetaZ.
Step 2 Add files.
Add files to the right side of MetaZ window as shown above or you can drop the files on the MetaZ icon in the dock. Whichever way, it is easy. Either press 'Command +0' to select the files or you drag and drop the files.
Next you click the file that you intend to work on. MetaZ will most likely use the filename as a guess to determine what the title of the movie could be which can be seen on the search box. There, you can make a correction of the title to search for and press enter to begin the search. Using a partial of the title could work as well as long as it is not too generic. Then double click on the best marching title seen under the search box.
At this point, MetaZ will pre-populate the fields with information obtained from the internet using the movieDB or others. Click through and verify the information.
Once you are satisfied with the information, ensure the checkmarks next to the boxes are ticked.
Step 3 Write the metadata.
Finally, to write the metadata to your movie file, you have to click the 'write' icon which could take as little as 10 seconds to write.
Note: Adblocker ultimate 2 28. MetaZ can work with a queue and has the ability to write all movies at once.
Part 3. What is metadata?
Metadata for a movie file like the MP4 is simply the information about the movie stored in a file. It is normally used to describe video information. The information includes the proper title, director and producers, actors, ratings, genre, tag and general description.
-->Uploading videos with Microsoft Stream is easy and anyone can do it.
Start uploading videos
Click the Upload icon at the top of any page or just drag and drop new videos to one of your groups or channels. You can upload multiple videos at the same time and even browse Microsoft Stream while your videos are uploading in the background.
There are several options for uploading videos. Depending on where you start your uploads from, different default permissions will be set on the videos, but you can always change them afterwards.
See this article for in-depth information on video permissions.
Upload from any page
To upload from any page:
In the Microsoft Stream portal, select Create > Upload a video or the upload icon from the top navigation bar
Drag and drop or select files from your computer or device.
To upload from Videos page:
In the Microsoft Stream portal, select My content > Videos from the top navigation bar
Drag and drop or select files from your computer or device
Upload directly to a group or channel
To upload to a group:
In the Microsoft Stream website, navigate to a group that you can contribute to
Select the Upload video button on the group's navigation bar or drag and drop videos when on the group's Highlights or Videos tab
To upload to a channel:
In the Microsoft Stream website, navigate to a channel that you can contribute to
Click Select more files or drag and drop videos directly to the channel page
Edit metadata
While your video is uploading and processing, you can fill out metadata for the video to make it easier to find.
Details
Title & Description
Fill out the title and description for your video to give your viewers context for the video. In the description field, you can add the following to make your video more interactive:
Time codes (H:MM:SS) - You can build an interactive table of contents for the video by typing in the time codes of interesting points in the video. Viewers will be able to click on these time codes to jump to that point of the video.
#Hashtags - Add #hashtags to your video description as a lightweight community way to group similar videos together. Viewers will be able to click on the #hashtags and see other videos with the same tag.
Links - Paste in a web address in the description and viewers will be able to click the link to open your address in a new page when viewing the video.
Note
The title is limited to 100 characters. The description is limited to 4,000 characters.

Meta Movie 2 2 4 – Add Metadata To Your Videos Without
Video language
Select the language spoken in the video. This will enable a closed caption file for supported languages to be automatically generated. In addition, people with the correct license will be able to discover your video based on the text in this transcript.
For more information see:
Thumbnails
Automatic thumbnails are generated for the video after it's uploaded. When the frames from the video are generated, choose one to represent your video or upload your own custom image.
Permissions
In the permissions section, you can control who can see your video, who can own and edit it, and which groups and channels it's displayed in. Totalspaces 2 8 6 x 8.
See this article for more in-depth information on video permissions.
Allow everyone in your company to view this video
When checked everyone in your organization can see the video and is able to add it to their groups and channels. This, in effect, makes your video available for viewing companywide. To be able to add a video to a companywide channel, this check box must be checked.
When not checked, your video will only be viewable by those people and groups you've made viewers.
Shared with
Use the Shared with drop down to narrow your search scope and pick who you want to share your video with.
Groups - search scope to add your video to a group that you can contribute to.
Channels - search scope to add your video to a channel directly, including companywide channels.
People - search scope to grant permission to individual people, AD Security Groups, and/or Microsoft 365 Groups that you don't have contribute rights to.
Any person or group added will automatically be granted view permission to your video. If you want any of these Viewers to also be able to update your video, check the box next to their entry in the Owner column to upgrade their permission.
The Display check box shows up for groups where you are a contributor. This controls if the video shows up in the group's pages in Stream. If it's not checked it means that the group has access if you send them a link or they found the video in search, but it won't show up on their group's pages directly.
For more information about permissions, see Video permissions.
Options
In the Options section, you can control various settings for the video.
If you don't want users to be able to add comments directly on the video player page, set Comments to Off.
Captions
Closed captions are a text version, in the original language, of what's spoken in the video. When a video has a caption set, viewers can click the CC button on the player while watching a video to show the captions under the video.
If you've selected a supported Video language in the Details pane for the video, then the Autogenerate a caption file check box will be checked. This means a caption file will be automatically generated. In addition, people with the correct license will be able to discover your video based on the text in this transcript or your own uploaded closed caption file.
If you deselect the box, Autogenerate a caption file, then you can upload your own closed caption file in the WebVTT format.
For more information about captions, see:
Subtitles
Subtitles are a text version, translated into different languages, of what's spoken in the video. Write 26 as a decimal. When a video has one or more subtitles set, viewers can enable the the subtitles on the player while watching the video.
To upload one subtitle file per language:
- Click Upload a subtitle file
- Select the language the subtitle file is for
- Click Select file or drag and drop your subtitle file in the WebVTT format
- Select OK
For more information, see the subtitle and captions article
Meta Movie 2 2 4 – Add Metadata To Your Videos Free
Publish and playback
Once your video has been uploaded, and you are done setting up your video, you can press the Publish now button at the bottom of the upload card. This will make the video available to those you've shared it with as soon as it's done processing. Press the title of the video on the top of the upload card to see the playback page for the video.
To modify anything about the video after you've published it, go to My content > Videos > More menu > Edit.
Processing time is based on the length and resolution of your video. You won't be able to play the video until it's done processing. See upload processing details for more information.
Share
Select the Share icon on the bottom of the upload card to copy a link to the video, share on Yammer, or get the embed code for the video. For more information, see Sharing a video.
Meta Movie 2 2 4 – Add Metadata To Your Videos Youtube
Supported upload formats
See supported file formats for more information on what kinds of videos can be uploaded.
Quotas and limitations
See upload quotas and limitations for more information on video, user, and company limits.
Troubleshooting
Meta Movie 2 2 4 – Add Metadata To Your Videos Using
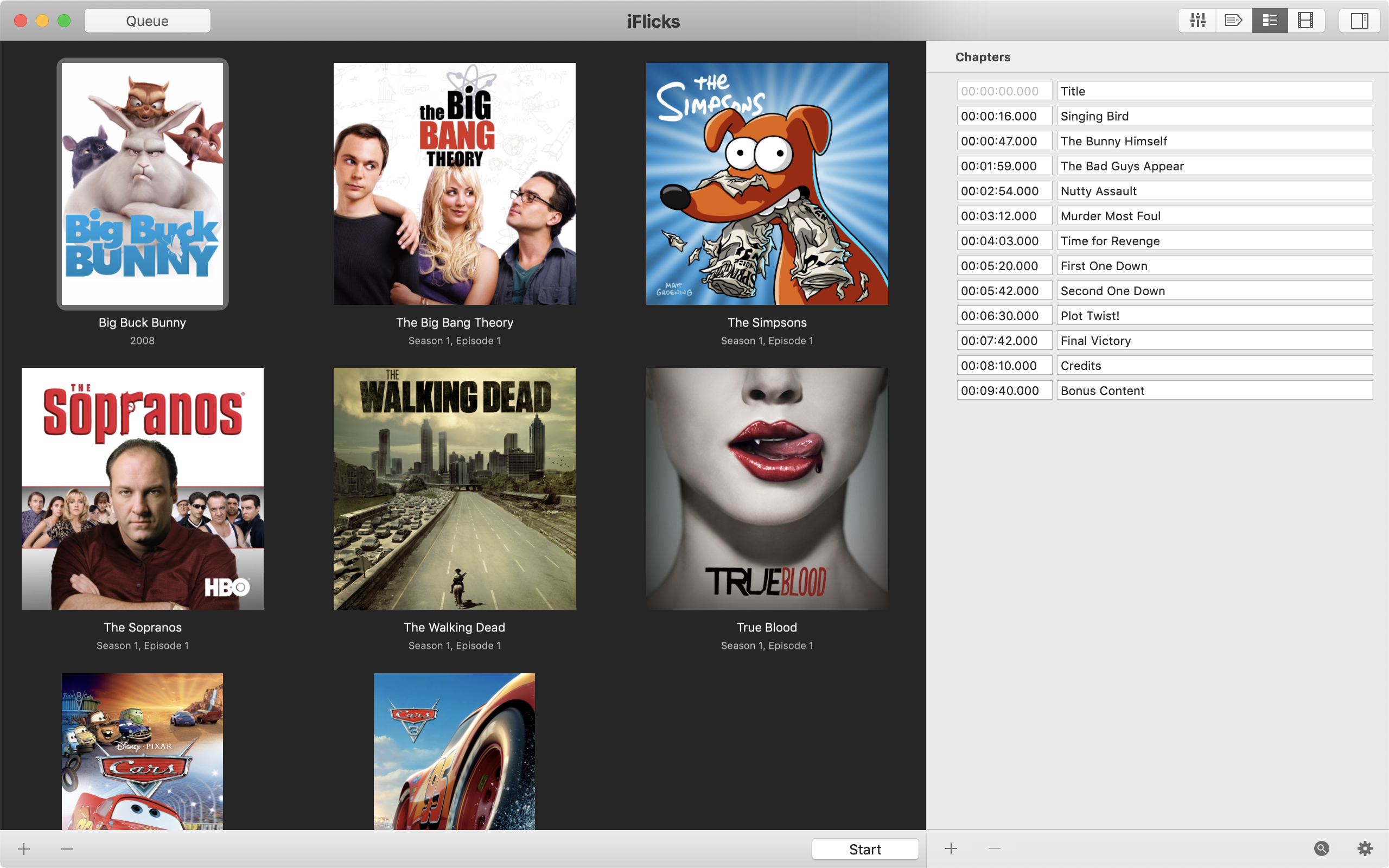
Meta Movie 2 2 4 – Add Metadata To Your Videos Without
Video language
Select the language spoken in the video. This will enable a closed caption file for supported languages to be automatically generated. In addition, people with the correct license will be able to discover your video based on the text in this transcript.
For more information see:
Thumbnails
Automatic thumbnails are generated for the video after it's uploaded. When the frames from the video are generated, choose one to represent your video or upload your own custom image.
Permissions
In the permissions section, you can control who can see your video, who can own and edit it, and which groups and channels it's displayed in. Totalspaces 2 8 6 x 8.
See this article for more in-depth information on video permissions.
Allow everyone in your company to view this video
When checked everyone in your organization can see the video and is able to add it to their groups and channels. This, in effect, makes your video available for viewing companywide. To be able to add a video to a companywide channel, this check box must be checked.
When not checked, your video will only be viewable by those people and groups you've made viewers.
Shared with
Use the Shared with drop down to narrow your search scope and pick who you want to share your video with.
Groups - search scope to add your video to a group that you can contribute to.
Channels - search scope to add your video to a channel directly, including companywide channels.
People - search scope to grant permission to individual people, AD Security Groups, and/or Microsoft 365 Groups that you don't have contribute rights to.
Any person or group added will automatically be granted view permission to your video. If you want any of these Viewers to also be able to update your video, check the box next to their entry in the Owner column to upgrade their permission.
The Display check box shows up for groups where you are a contributor. This controls if the video shows up in the group's pages in Stream. If it's not checked it means that the group has access if you send them a link or they found the video in search, but it won't show up on their group's pages directly.
For more information about permissions, see Video permissions.
Options
In the Options section, you can control various settings for the video.
If you don't want users to be able to add comments directly on the video player page, set Comments to Off.
Captions
Closed captions are a text version, in the original language, of what's spoken in the video. When a video has a caption set, viewers can click the CC button on the player while watching a video to show the captions under the video.
If you've selected a supported Video language in the Details pane for the video, then the Autogenerate a caption file check box will be checked. This means a caption file will be automatically generated. In addition, people with the correct license will be able to discover your video based on the text in this transcript or your own uploaded closed caption file.
If you deselect the box, Autogenerate a caption file, then you can upload your own closed caption file in the WebVTT format.
For more information about captions, see:
Subtitles
Subtitles are a text version, translated into different languages, of what's spoken in the video. Write 26 as a decimal. When a video has one or more subtitles set, viewers can enable the the subtitles on the player while watching the video.
To upload one subtitle file per language:
- Click Upload a subtitle file
- Select the language the subtitle file is for
- Click Select file or drag and drop your subtitle file in the WebVTT format
- Select OK
For more information, see the subtitle and captions article
Meta Movie 2 2 4 – Add Metadata To Your Videos Free
Publish and playback
Once your video has been uploaded, and you are done setting up your video, you can press the Publish now button at the bottom of the upload card. This will make the video available to those you've shared it with as soon as it's done processing. Press the title of the video on the top of the upload card to see the playback page for the video.
To modify anything about the video after you've published it, go to My content > Videos > More menu > Edit.
Processing time is based on the length and resolution of your video. You won't be able to play the video until it's done processing. See upload processing details for more information.
Share
Select the Share icon on the bottom of the upload card to copy a link to the video, share on Yammer, or get the embed code for the video. For more information, see Sharing a video.
Meta Movie 2 2 4 – Add Metadata To Your Videos Youtube
Supported upload formats
See supported file formats for more information on what kinds of videos can be uploaded.
Quotas and limitations
See upload quotas and limitations for more information on video, user, and company limits.
Troubleshooting
Meta Movie 2 2 4 – Add Metadata To Your Videos Using
For common upload errors, see Understanding upload errors.
